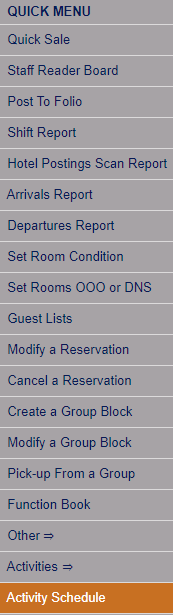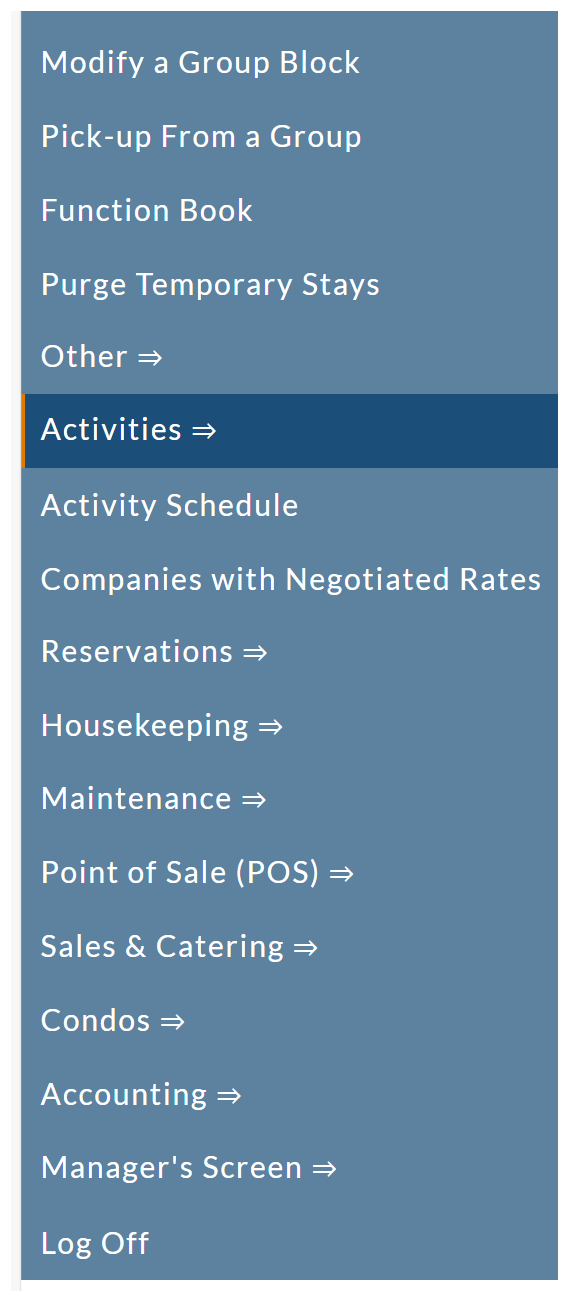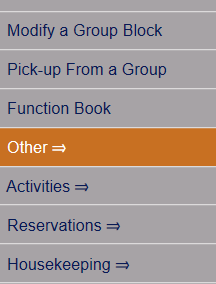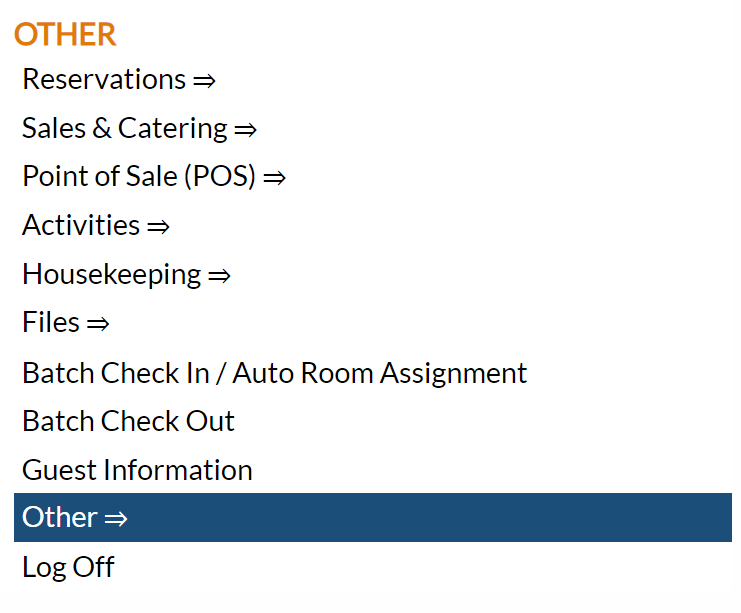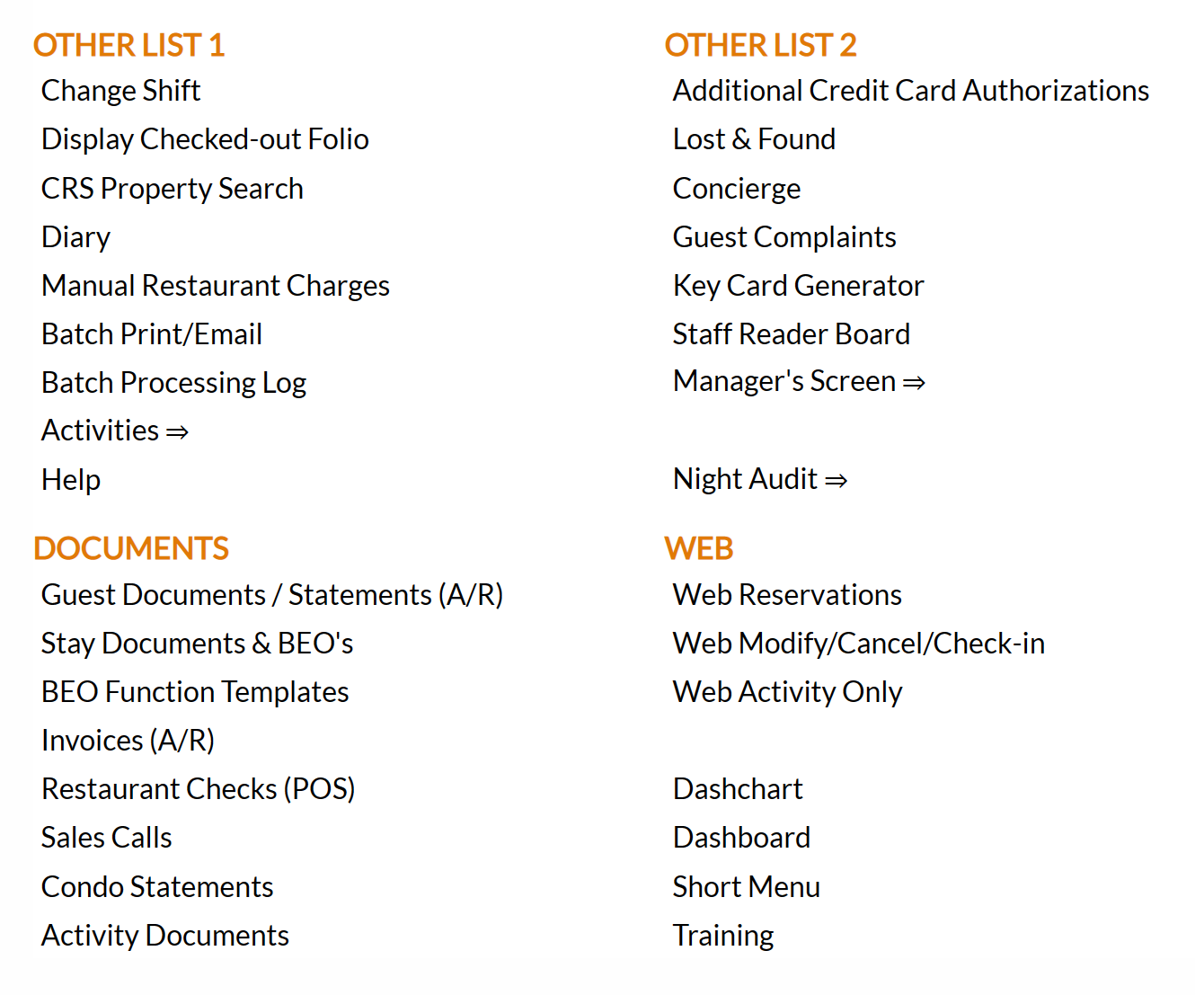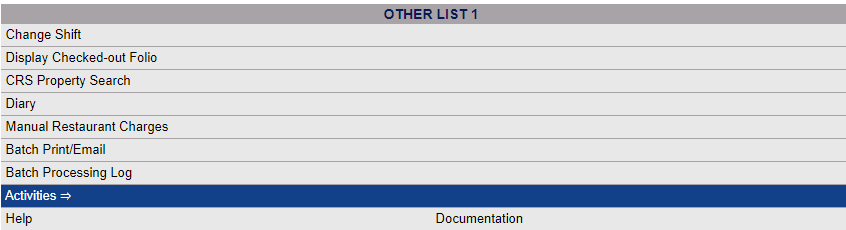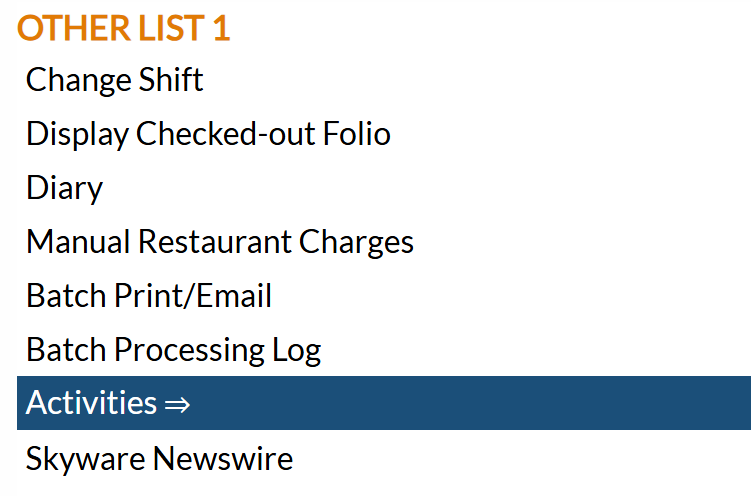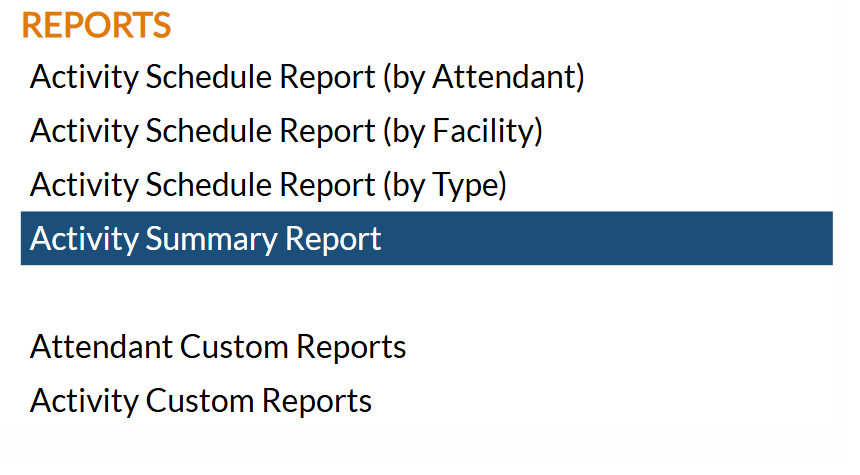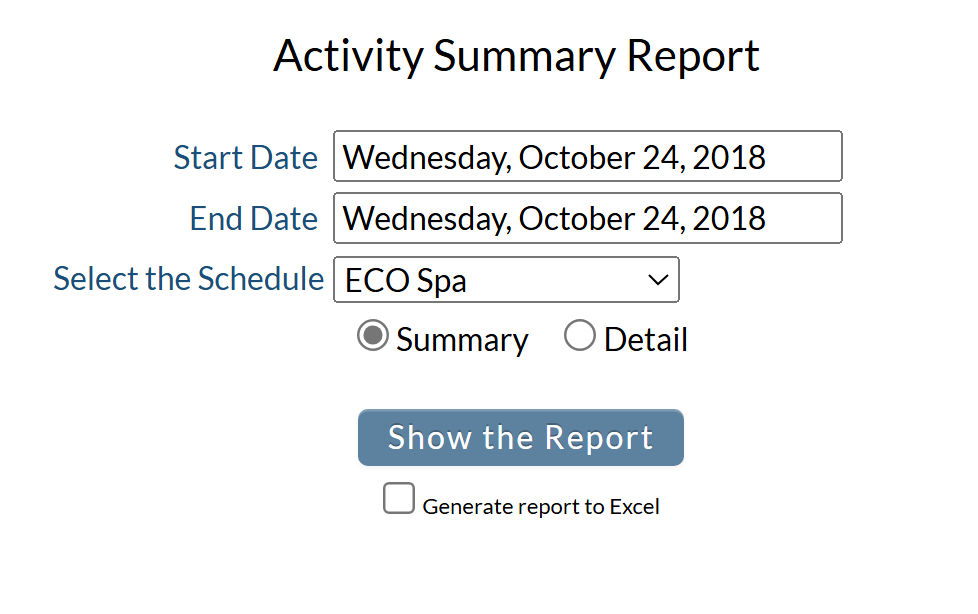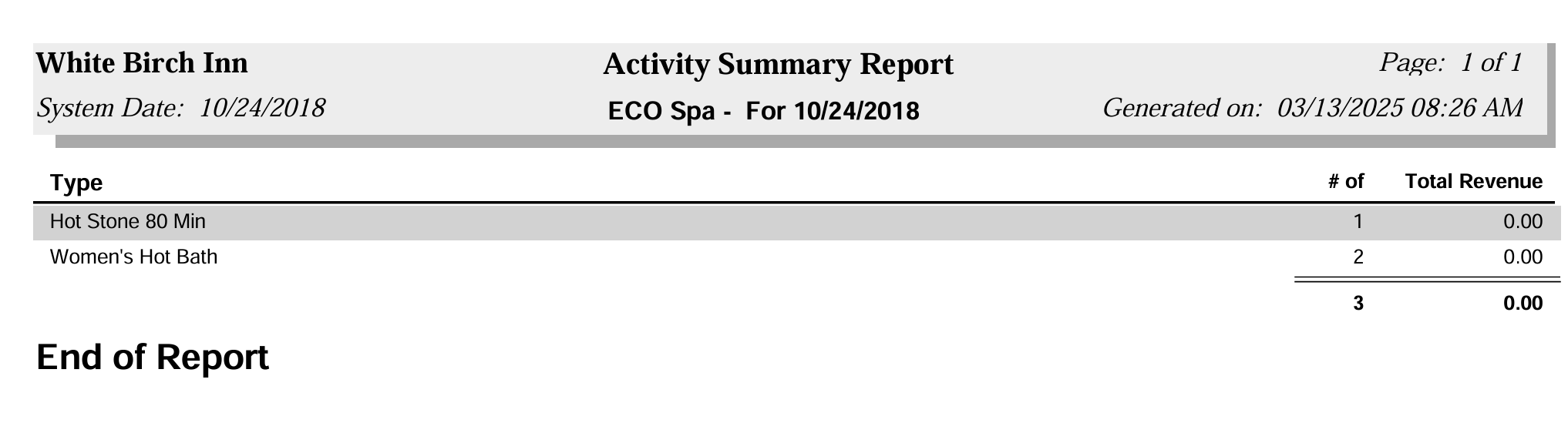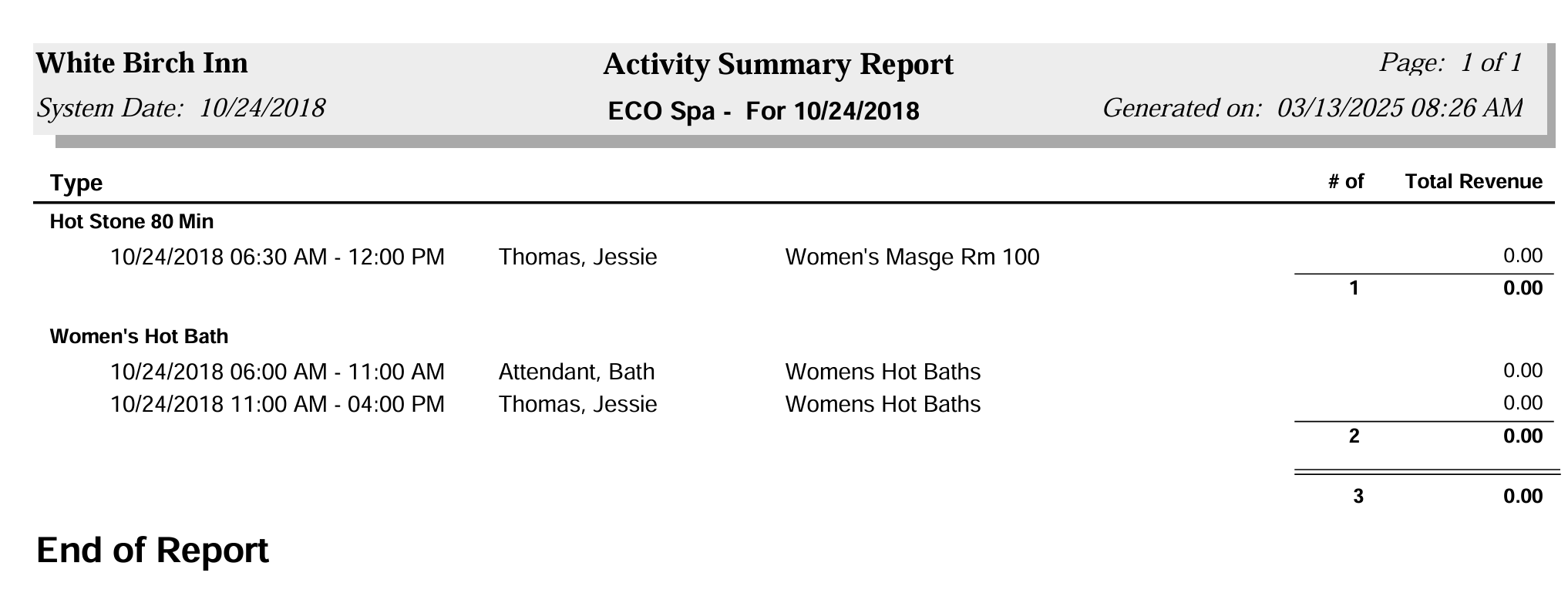Depending on your Property's configuration, you may be able to access the Activities Menu directly from the Quick Menu.
OR
OR
To access the Other Front Desk Tasks Menu area:
Select Other from the Quick Menu on the left to be taken to the Other Front Desk Tasks Menu.
Or select Other => from the Other section (bottom right) of the Full Menu.
Click the icon on the left for the Full menu.
This will display the Full menu in a tabular form, with four sections, Registration, Status, Cashier and Other.
From the Other Section, select Other =>.
This will display the Other Front Desk Tasks Menu, which has four sections, Other List 1, Other List 2, Documents and Web.
Select Activities => from the Other Front Desk Tasks menu, Other List 1 section.
When opened the Activities Menu has two sections, Items and Reports.
Select Activity Summary Report from the Reports section of the Activities Menu .
When selected, the Activity Summary Report screen will open.
Start Date: By default the start date is today's date in Skyware Systems. Change the selected date by clicking within the date field to open the calendar icon, and select the date you wish to have the information begin on the report.
End Date: By default the end date is today's date in Skyware Systems. Change the selected date by clicking within the date field to open the calendar icon, and select the date you wish to have the information end on the report.
Note: By default the date range will generate a report for ONE day, today.
Select the Schedule: This is a drop-down menu of all the available Schedule Types for your Activities. Choose the one you wish to have displayed on the report.
Summary OR Detail: Choose to show ONE of theses options on the report. Summary will give you the Type of Activity, the Number of times it occurred within the specified date range and the Total Revenue generated. Detail will ALSO give you the specific Date and Time, the name of the Attendant associated and the Location/Facility for each occasion of the activity type(s).
When finished, click the button Show the Report to generate the report.
Summary Report Example.
Detail Report Example.
By default, the report is generated in PDF form and opens in a separate browser window. From there you can select to save or print the report, among other options. You can, instead, check the Generate report to excel checkbox to generate the report in HTML for downloading to excel instead of PDF.